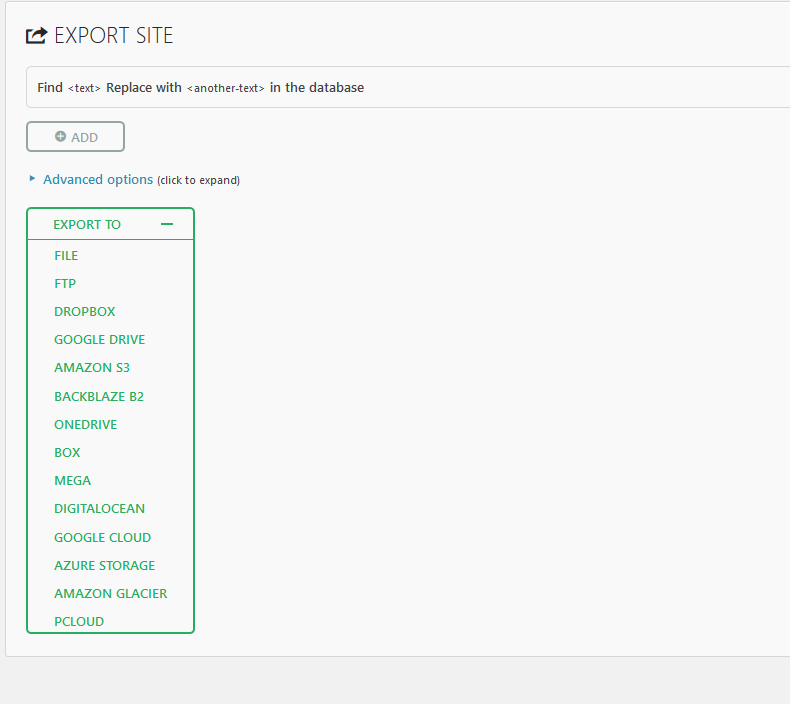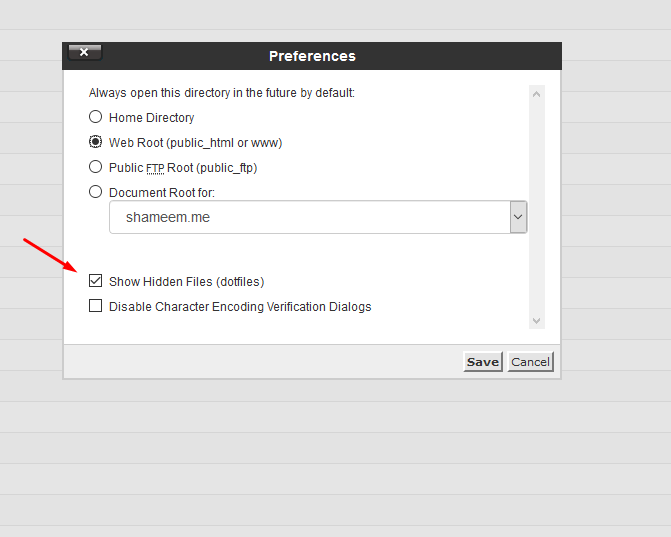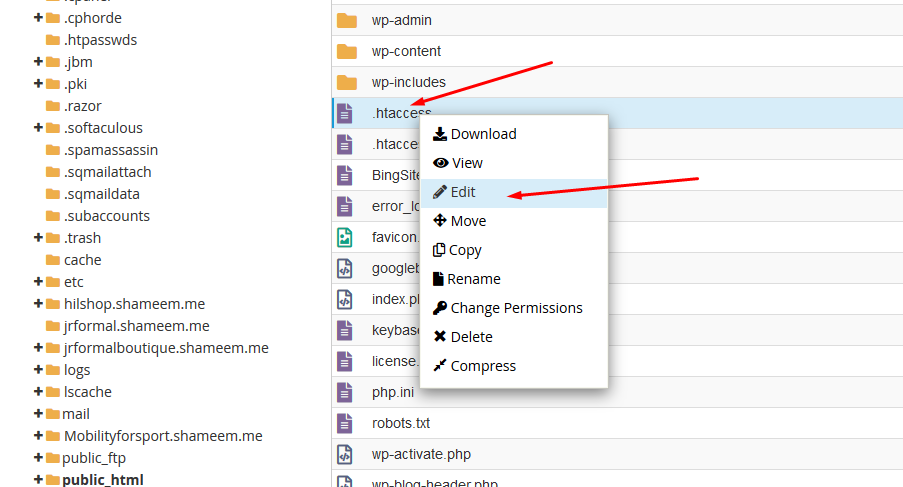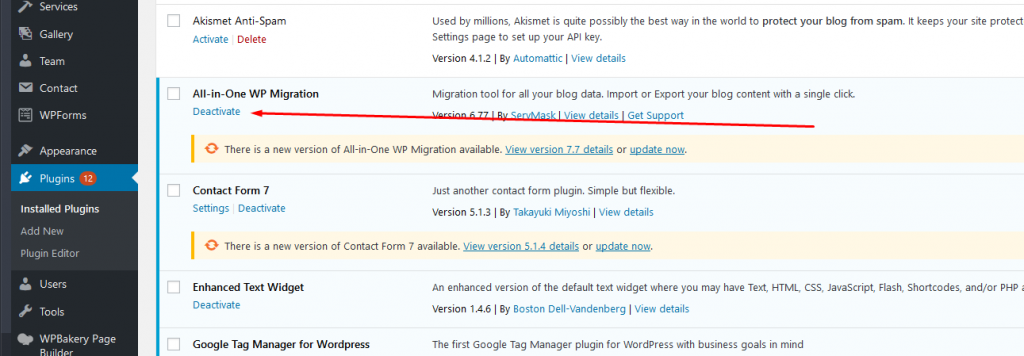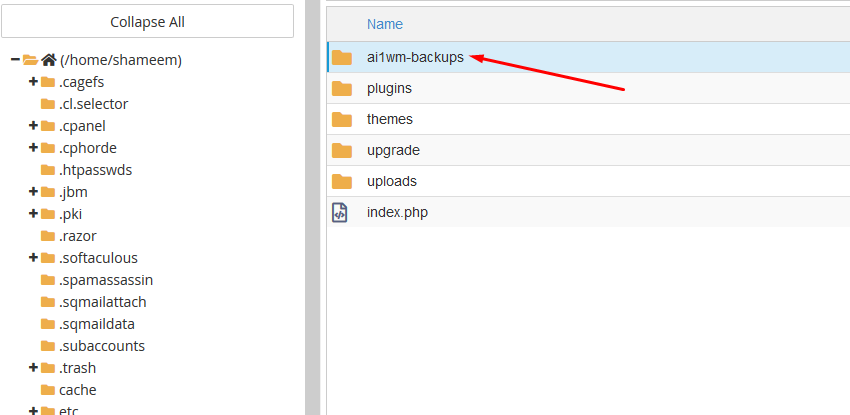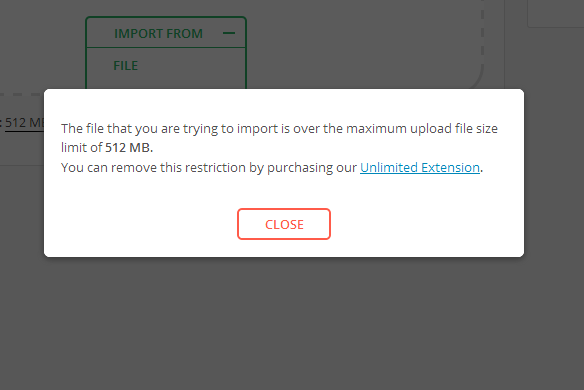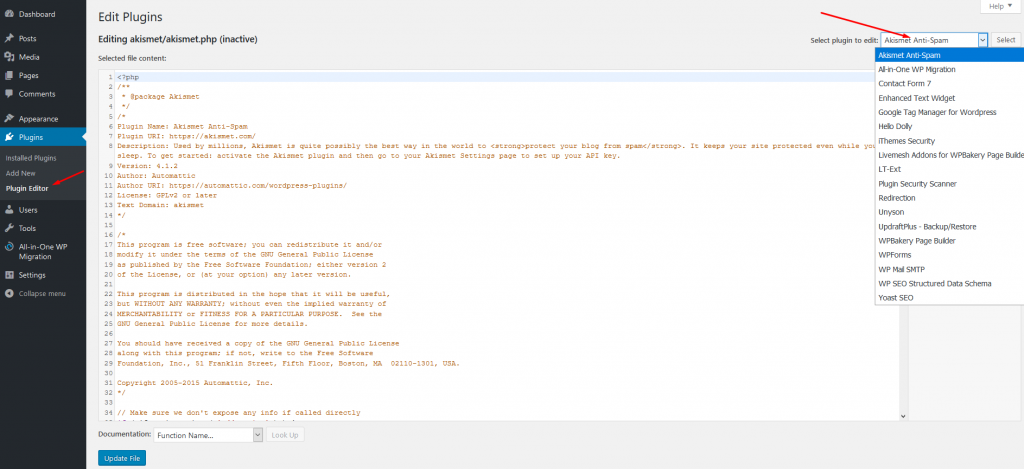All-in-One WP Migration is an awesome and powerful plugin for WordPress, especially for WordPress Developer. Today I will show you how to remove the 512 MB upload limit for All-in-One WP Migration Plugin and increase it to unlimited.
Full and working All in One WP Migration plugin has been hosted in GitHub. You can download the working 6.77 version from this link, where the uploading limit has been fixed.
Before going to the step-by-step way to solve All-in-One WP Migration Plugin Upload Size Limit Problem, let’s see the issue first. If you are familiar with WordPress or working on WordPress as a developer like me, you might need to transfer a site from one hosting to another hosting or local development to a live server.
Many plugins are available to migrate WordPress sites from one hosting to another. Here are the 8 Best WordPress Migration Plugins:
- WordPress Duplicator
- BackupBuddy
- All-in-One WP Migration
- UpdraftPlus WordPress Backup Plugin
- WP Migrate DB
- VaultPress
- Migrate Guru
- WP Clone
I have already used almost all of the migration plugins mentioned above. Though I used my own developed migration plugin most of the time, if I go with other solutions, then All-in-One WP Migration is my first choice to transfer or migrate the WordPress site.
Now let’s be clear about why this post has been written. If you are a regular user of All-in-One WP Migration, then I am sure that you face an Upload Size limit issue. Even if your Internet connection is slow like mine, you will face bigger issues in restoring the backup, which is bigger than 512 MB to 600 MB.
All-in-One WP Migration has a total of three options:
- Export
- Import
- Backups
You can export the whole website backup in any way, such as direct download, storing in Dropbox, Google Drive, etc. You will also get the same options when you import the backup.
You can export and download any file size, does not matter it is 512 MB or 2 GB. You will face an upload size limit issue only once you try to upload a backup file of more than 512 MB. Because by default, All-in-One WP Migration allows importing a maximum of 512 MB backups.
How to increase the upload size limit of All-in-One WP Migration in an easy way step by step
There are two ways to increase the Upload size limit of the All-in-One WP Migration plugin:
- Editing htaccess file
- Editing plugin core files
First, let’s learn to increase the upload size limit of All-in-One WP Migration using htaccess.
Increase upload size using htaccess
As per the All-in-One WP Migration plugin author help guide, you can increase the upload size limit by adding a few line codes in the .htaccess file. If you follow this way, then you must have root access to the website. Here is the step-by-step guide on increasing the upload size limit of WordPress as well as the All-in-One WP Migration plugin:
1. First, login into your CPanel or hosting panel.
2. Now click on File Manager to open the website root. Note that you must need to enable showing hidden files in the file manager.
3. Once you enable the show hidden files options, you will see the .htaccess file in the file list. You need to option the .htaccess file on the editor as shown below.
4. Copy the codes below and paste them at the bottom of your .htaccess file. Make sure you click on the Save button.
php_value upload_max_filesize 128M php_value post_max_size 128M php_value memory_limit 256M php_value max_execution_time 300 php_value max_input_time 300
That’s it. If you go to the import options of the All-in-One WP Migration plugin, you will see that your Upload size limit has been increased.
Increase Upload Size limit of All-in-One WP Migration by editing code
Using the htaccess method, you can easily increase the upload limit of All-in-One WP Migration. Actually, this solution is best if your Internet speed and hosting are really good. But if you are like me, using shared hosting and a slow internet connection, you might need to use All-in-One WP Migration; other options are called Backup Restore.
But in All-in-One WP Migration Backup option also has an upload limit issue. Now I will show you how to increase the Upload size limit in All-in-One WP Migration backup restore options.
Step-by-step guide on increasing the upload size limit of All-in-One WP Migration:
You need to follow 7 easy steps to increase the upload size limit to restore the backup:
- First Install and Activate Plugin
- After then Open Plugin Editor
- Select All-in-One WP Migration Plugin
- Now select Constants.php File top Open on Editor
- Edit Constants.php File to increase the upload size limit
- Click on Save Changes
- Check the Settings
Also, you need to use an old version of the All-in-One WP Migration plugins to do it.
STEP 1: I am assuming that you already installed and activated the All-in-One WP Migration plugin.
You need to use the All-in-One WP Migration plugin version 6.77 to restore any size of backup files. The plugin author has removed the old version from the WordPress plugin repository. But don’t worry, you can download the All-in-One WP Migration 6.77 version from here (GitHub).
Download All in All WP Migration 6.77
To restore a bigger file, you have to first upload your backup files in the ai1wm-backups folder, which you will find inside the wp-content folder.
Once you upload your backup files in the ai1wm-backups folder, you need to go All-in-One WP Migration plugin Backup options. You will see a backup list under the All-in-One WP Migration backup options if you upload your backup files properly. You need to click on the restore button to import the backup.
But if you are using the latest version of the All-in-One WP Migration plugin, then you will see an upload size limit error as shown below image:
You may purchase their premium add-ons to increase the upload size limit if you have money. And if you don’t want to buy premium add-ons, let’s go to the second step.
STEP 2: As mentioned earlier, you need to remove the All-in-One WP Migration latest version and install the old version, which is 6.77
STEP 3: Now go to Plugins => Editor and select All-in-One WP Migration as shown above. Once the plugin is loaded in the editor, click on the constants.php file from the right side:
STEP 4: Now it’s time to edit the code to increase the Upload size limit. Go to line no 284, and you will see Max File Size text. You need to add 536870912 * 20 from below to change the upload size limit as shown below:
// ================= // = Max File Size = // ================= define( 'AI1WM_MAX_FILE_SIZE', 536870912 * 20 );
Here is how it will look like after changing the value:
STEP 5: Now, you must click on the Update button to save the above actions.
STEP 6: Once saving is done, you will be able to restore any backup size using the All-in-One WP Migration plugin in WordPress.
If you did everything exactly as I showed above, you would see that your upload limit has increased as your provided value.
Tips for Advance User:
If you are an advanced user and have hosting access, you can edit the All-in-One WP Migration plugin code from the hosting file manager. To edit All-in-One WP Migration plugin files, you need to go to wp-content => Plugins => all-in-one-wp-migration/constants.php
// ================= // = Max File Size = // ================= define( 'AI1WM_MAX_FILE_SIZE', 536870912 * 20 );
If you need to exclude some files or folders from the All in All WP Migration plugin backup, please read my other article showing you how to exclude files and folders in the All in All WP Migration Plugin.
That’s it. If you have questions about the All-in-One WP Migration plugin or cannot solve the plugin upload size problem, please let me know by posting your comment below.
You may check this top plugin to increase and optimize your WordPress website loading speed.
Wishing you the best of luck.